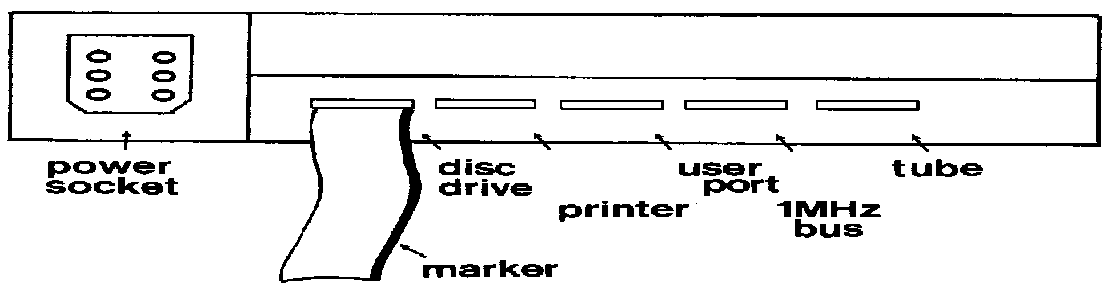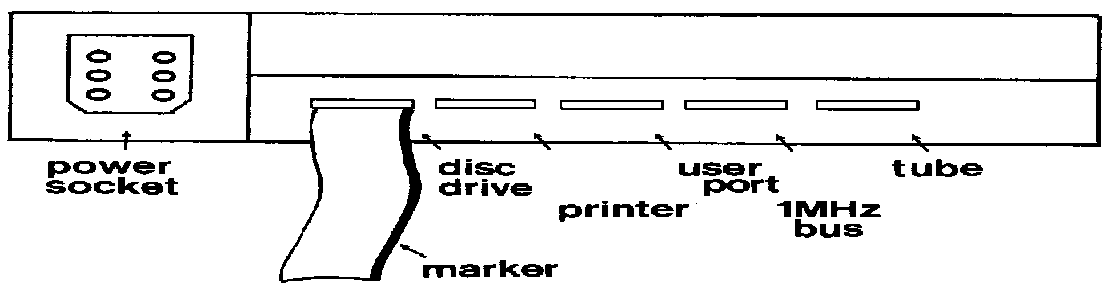The
purpose of this booklet is to enable you to use the powerful disc operating
system with your BBC Machine. This will enable programs to be loaded and saved
much faster than cassette operation. Included with this is a special 'Utility'
Disc which contains programs for setting up and checking the discs prior to
storing data and programs.
The
booklet will give a description of the various disc commands and their
uses.
The
modifications to your machine consist of adding IC's and changing links and may
also require soldering work in some cases. We would recommend that only
competent persons who are used to working with electronic equipment carry this
out although the actual work involved is fairly
straightforward.
Your
computer should have been supplied with a Disc Operating System fitted. In many
cases an increase in the speed of operation can be gained by fitting links 3 and
4 on the keyboard. The Opus 3" Microdrive has a track to track search time of 3
milliseconds (three thousandth of a second).
To
carry out these modifications a Model 'B' Machine fitted with the 1.2 Operating
System must be used. Model 'A' Machines may be used but these must be upgraded
to the 'B' version first.
To
establish which operating system is fitted inside your machine, enter *FX0. To
work a disc system you also require a Utilities Disc and at least one blank disc
on which to store your programs.
Switch
on and listen for the double bleep. If all is well the screen should display a
legend similar to: –
BBC
Computer 32k
Acorn
DFS
BASIC
Having
obtained the correct opening message you are now ready to connect up your disc
drive unit. The descriptions which follow cover normal 5-" floppies as well as
the 3" Microdrive. This is done in order that the user becomes familiar with
both systems.
There
are various types of drive configuration. These are:–
single
sided, 40 track drive
double
sided, 40 track
single
sided, 80 track
double
sided, 80 track
These
can come either singly or as dual units. The BBC can cater for up to 4 drives
(allocated as DRIVE 0,1,2 or 3) with the 4 drive option normally consisting of
two doubled-sided drives mounted in a single housing.
You
will find that there are two cables attached to the drive. One of these cables
will be a flat ribbon cable which is the data cable and the other is a power
cable with a small 6-way connector attached. Both these leads are connected into
the BBC Machine. Your OPUS 3" Microdrives are doubled-sided 00 track
drives.
Connections
Firstly, switch OFF the computer. The ribbon cable must
be plugged into the 34-way connector underneath the BBC Machine marked "disc
drive". The correct orientation of the connector is with the ribbon cable
downwards away from the machine. Some connectors will have a raised 'key' on the
top which engages with a slot in the BBC connector. Again the ribbon cable
should come downwards away from the machine, (see diagram on Page 3). When
correctly fitted the clips at either end of the plug will spring upwards to hold
the socket in place. To release the socket press both clips
outwards.
View from underside of BBC Machine
The
power cable supplied with the single drive units plugs direct into a connector
mounted underneath on the power supply on the left of the computer. This
connector is 'polarised' and will therefore only fit one way
round.
Re-check
that all connectors are correctly fitted.
Using the Disc Drives
Switch
ON the computer and the disc drive unit (dual drives with separate mains supply)
and then if all is well you should again hear a double bleep and see the
message: –
BBC
Computer 32k
Acorn
DFS
BASIC
You
are now ready to try out the disc drive.
Carefully remove the protective packing card (if fitted)
from the drive by opening the door flap and pulling the card out. The idea of
the card is to prevent the two read/write heads from banging together during
transit.
Check
that a Utility Disc is supplied with your drive unit. Without this it may not be
possible for you to use the system. Two types of 5¼" floppy discs are
available, 40 and 80 track and must be used with the correct drive. Some drives
however, typically the 80 track drives, are sometimes fitted with a Switch
Option which allows 80 and 40 track discs to be used.
3"
Microdrive discs are inserted in the drive with the label marked 'A' uppermost.
Should your drive be mounted vertically the 'A' side would face to your lefthand
side. The Utilities cartridge has a protection notch which is covered by pushing
a small plastic lug across. Use the tip of a ball point pen or similar
object.
5¼" floppies are inserted with the label uppermost
for drives mounted with the slot horizontally or with the label to the right in
drives mounted with the slot vertically. There is also a small notch cut in the
side of the disc (on the Utility Disc this notch has been taped over to prevent
any accidental overwriting of information similar to the way in which cassettes
can be prevented from being recorded over). This notch should be towards the
left hand side of the slot for single drives, or towards the top of the slot for
vertically mounted drives. For dual drive units the disc should be inserted into
the LEFT hand drive. The disc MUST be inserted the right way round otherwise the
computer will be unable to access information on it. Then close the door flap.
Incorrect insertion however should not damage the disc or the
drive.
The
computer allocates drive numbers, as mentioned earlier, in the following way:
–
Single
drive, single sided DRIVE 0
Single
drive, double sided DRIVE 0 & 2
Dual
drive, single sided DRIVE 0 (l.h.drive)
DRIVE
2 (r.h.drive)
Dual
drive, double sided DRIVE 0 & 2 (l.h.drive)
DRIVE
1 & 3 (r.h.drive)
Each particular drive can be accessed by specifying its
drive number, and this will be discussed later on. If no drive number has been
specified, then DRIVE 0 is assumed to have selected and the programs on the
Utility Disc have been formed to operate when Drive 0 is
selected.
Using the Utility Disc
An
automatic start-up option has been included on the disc and this means that you
can gain access to the programs via a "MENU" program which will display a list
of the programs available on the disc. To use this, hold down the SHIFT key and
press the BREAK key. This is called 'Auto-booting'. Try it now.
You
should find that the light on the drive comes on and you should hear the motor
on the drive running. A few seconds later the motor should stop and the light go
out and an introductory message display come up on the screen. If this fails to
happen and the message "Disk Fault" comes up, then you need to check
that:
- The drive connectors are correctly inserted and in the
case of the dual drives, that the mains switch on the drive unit is
ON.
- The disc has been inserted into the correct drive and
that it is the RIGHT WAY ROUND. Check earlier for mention of the way to insert
the
disc.
After
about 15 seconds the display should be replaced with a "menu" listing all the
programs available. The first thing you need to do is to make a back-up copy of
the Utility Disc. This is advisable in case anything goes wrong when you are
using the drive and data on the disc gets corrupted, and also for safeguarding
any important programs you may have.
Assuming
that you have bought a batch of blank discs, you will need to 'format' them
ready to accept data in a form understandable to the computer. In general, like
cassette tapes, a disc produced on one computer may not necessarily work on
another manufacturer’s one.
Data
is recorded as a series of 'tracks' and these can be either 40 or 80. Each track
is sub-divided into ten 256 byte blocks called 'sectors'. 00 tracks will hold up
to 100k bytes of data and 80 tracks will hold up to 200k bytes. These tracks and
sectors are absent on blank discs and therefore need to be recorded before you
can save any programs.
40
track double sided drives such as the Opus 3" Microdrive will hold 100k bytes
per side, giving a total of 200k bytes. 'k' in computer terms means kilo and
represents 1024 bytes. Thus the drive has a memory capacity of 204,800 bytes. It
is the intention of OPUS SUPPLIES LTD. to bring out what is known as 'double
density' early in l984. This will provide a method of increasing the capacity to
400k bytes. Club Members will be kept informed as usual.
There
is a program on the Utility Disc called "FORMAT" and by loading and running this
program you can pre-record the required tracks and sectors. The program is also
used to set-up the Catalogue required for holding the information about files
saved on the disc.
To
run the program is simply a matter of typing the appropriate letter next to the
program name as it appears in the menu listing. The Menu program will
automatically load and run the program. Try it now.
You
should find that the disc drive will start-up again and the formatting program
will be loaded and run. You could also access the formatting program direct by
using the CHAIN command as used with cassette files, i.e:
–
CHAIN"A.FORMAT"
(The significance of the 'A' in front of the filename
– the filename 'directory' letter – will be described in the next
section).
The
program will then ask you a series of questions about the disc you wish to
format: –
Drive
No.?
Type
0 to indicate that you want to use drive 0.
The message "REMOVE FORMAT DISK" will appear to remind
you to remove the Utility Disc other wise all the information on it could be
erased were it not protected by the notch cover.
The message:
Insert
blank disk into drive 0
will appear to prompt you to put your blank disc into
the drive.
The
next question asked will be:
No.
of tracks required (80,40,35)?
Type the number 80,00 or 35 depending on what type of
drive you are using. 80 track drives may however be used for formatting 00 and
80 track discs if you have a "Switch Option" fitted. Make sure this switch has
been set for the correct number of tracks. This is important particularly when
formatting 40 track discs as it is possible to format for 40 tracks with the
drive switched for SO tracks without any error being detected. You would then
find that the disc would produce error messages when used on a 40 track drive.
However, trying to format for 80 tracks using a 40 track drive would produce
error messages by the formatter program. Select 00 when using 3"
Microdrives.
You will then be asked:
Ready
to format drive (Y/N)?
Type
Y and the program will start with the acknowledgement:
Formatting
Drive 0 – Please wait
As the program proceeds, a series of numbers (hex) will
appear. These represent the track numbers as they are being
formatted.
On completion you should see:
Drive
0 formatting complete
0
Format errors
0
Verify errors
Format
another disk (Y/N)?
The 'format errors' count gives the number of errors
encountered when attempting to write to the tracks. The 'verify errors' count
indicates any errors encountered when reading back the information recorded when
the tracks were formatted. These errors can be seen as '?' appearing next to the
track numbers:
e.g. 00? 01.. -format error on track 0
00?01.. -verify
error on track 0
00??01.. -format
and verify errors
If errors have occurred, you will be
asked:
Another
try (Y/N)?
Type Y and the formatting process will be repeated. The
program will assume the same Drive number and the same number of tracks. If
after three attempts you are still getting errors then the disc is probably
faulty. If you are getting '??' after each track number, check that the drive
unit is correctly connected. Check also that the disc is not write
protected.
If no errors have occurred you can format another disc
by replying 'Y' to the message:
Format
another disc (Y/N)?
The program will assume you want the same drive number
and number of tracks.
To change to a different drive number, e.g. to format
the other side of a disc in a double sided drive, or to change the number of
tracks required, simply press 'ESCAPE' and type 'RUN' and the Formatter will
re-start.
This concludes the explanation on the formatter and it
is a good idea to format all your blank discs at the same time. Included on your
Utilities Disc are programs which will dump High Resolution Pictures from the
monitor screen on to various types of dot matrix printers. Also to move long
programs (originally on tape) down memory, after a disc load, before a RUN
commences. Full instructions explaining the use of these programs are included
on the disc.
Now you have formatted some discs you can now make a
back-up copy of the Utility Disc. To do this, there are two
commands:
*ENABLE
*BACKUP
<source drive><destination drive>
The command *ENABLE must be used in this and for certain
other disc commands which have drastic effects on disc files.
In the *BACKUP command the<source drive>is
the drive which contains the disc you wish to copy from and the <destination
drive>, the drive containing a blank (but formatted) disc ready to be copied
to.
If you only have a single drive unit you need to specify
source and destination drives as being number 0 (or 2 if you have a double sided
drive). When you enter the command, the computer will prompt you to insert the
source disc and then ask you to remove this disc and insert the blank
(destination) disc. This will happen several times as the computer only
transfers one file at a time. Be careful that you do not get the discs mixed
during these transfers. To help you, place a small adhesive label (normally
supplied with blank discs) over the ”Write Protection" notch (mentioned
earlier on) cut in the side of the Utility Disc if this is not already fitted.
This will prevent any information being overwritten on the Utility
Disc.
An
error message will be produced if an attempt is made to write to protected
disc:
Disk
write protected
For single drive users enter the
commands:
*ENABLE
*BACK
0 0
and then follow the instructions given by the
computer.
For those with dual drives, you can insert the Utility
Disc in Drive 0 (left-hand drive) and the blank disc in drive 1 (right-hand). In
this way, unlike the single drive unit, the computer will transfer all the files
from one drive to the other without any intervention.
Use the commands:
*ENABLE
*BACK
0 1
You will be able to see the two drives being activated
alternately (watch the drive LED lamps where fitted).
You now have a copy of the Utility Disc which you can
use when needed whilst keeping the original as a master.
Another program on the Utility Disc is VERIFY which is
used for checking the entire disc for any errors (or 'corruptions') which may
have occurred. This works in a similar manner to the Formatter by asking you for
the Drive number containing the disc to be checked.
You can access the program from your Utility Disc by
calling (or 'booting') the Menu program. This is done by holding down the SHIFT
key and pressing the BREAK key the same way as before. Pressing the appropriate
letter when the Menu is listed will load and run the program. Alternatively you
can enter:
CHAIN"A.VERIFY"
The program should load and you should get the
message;
Drive
No.?
Leave the Utility Disc in the drive and for this
exercise verify the Utility Disc you have just made. Type 0 if the disc is in
Drive 0.
The following message should appear:
Ready
to verify drive(Y/N)?
Type 'Y' and the program will start. There is no need to
specify the number of tracks as the program reads the disc size from the
Catalogue sectors recorded on track 0.
As with the Formatter a series of numbers corresponding
to each track as it is checked will appear. When complete, the results of the
verify will be displayed:
40
Track Disk
Drive
0 verify complete
0
Verify errors
This is what you should get if successful (this is
assuming Drive 0 selected and a 00 track disc used).
Any errors found, again, will be shown by a '?'
following the track number. If a disc does contain errors then all the files on
it should be transferred to another disc if possible and the problem disc
re-formatted.
The message '40 Track Disk' tells you the number of
tracks the disc has been formatted for. If the program has not read a valid disc
size i.e. 35,40 or 80 tracks then you would get the message:
Disk
not formatted
This verify program can therefore prove useful for
checking discs that apparently fail to work by detecting corruption of the data
on them or if you have forgotten to format them before use.
Disc File Commands
The filename is at its best when composed of six letters
and a number. The name cannot be any length as with the cassette filenames.
Symbols can also be used but not *:!# or spaces, since these all have a special
meaning.
The names as applied to discs usually involve more than
the mere name, the Drive number <drv> and the directory letter <dir>
are also used. This combination is called the File Specification <fsp>.
The format would therefore be:
:<drv>.<dir>.<filename>
Note the use of ":" and "." as part of the fsp. Thus for
a full load command you might type:
LOAD
":0.$.FRED"
In practice, however, the fsp can be
shortened.
This can be accomplished by considering the following
two commands:
i)
*DRIVE<drv>
This
command sets the drive number for any future disc operations and this saves you
having to specify the drive number in the File Specification. On power-up the
computer will assume Drive 0 until you change it using the above
command.
The
example load command can be reduced to:
LOAD
"$.FRED"
Within
the Catalogue files are placed in different 'directories'. This allows you to
use files with the same name as long as they are in different directories. In
the above command, the file FRED is stored in directory '$'. This particular
directory is the one that is assumed by the computer unless changed using the
following command:
ii)
*DIR<dir>
The
directory letter may be any alpha-numeric character, but again, +:!. should be
avoided.
Using
this command you can reduce the example command to:
LOAD
"FRED"
With
this you can see that the command is now the same as the cassette command and
called the Alternative File Specification <afsp>.
The
selected Drive number and Directory letter may be changed at any time and if you
need to use an alternative drive or directory letter temporarily you can specify
the full command.
WILDCARD FACILITY
This is a method in which you can process a group of
files with similar directory letters or filenames. The following symbols are
used: '*' and '#'. The '#' symbol is used to replace a single character and the
'*' symbol, a group of characters.
For example, if you had the following group of
files:
$.HELLO
A.HELP
A.HELP2
then by using an afsp of:
*.HE*
you would be able to use the *COPY, *INFO, *DESTROY,
*WIPE, *ACCESS commands (described later) to operate on all files starting with
the letters 'HE' and in any directory.
Another example might be:
*$.T##T
fsp
= $.T##T
Operation on directory $ files:
$.TEST
$.TENT
$.THAT
would be allowed, i.e. all files in directory $ with
filenames of four letters and the same first and fourth letter
'T'.
To see that files you have in the catalogue, use the
command:
*CAT
(which may be abbreviated to *.)
A listing of all the files in directory order will be
produced. Files in the currently selected directory are listed first (without a
preceeding letter). The catalogue heading will tell you the current directory
and also the drive being used. All other files will be shown in groups with the
directory letter shown.
Try putting the Utility disc in and asking for the
Catalogue by typing *.
You will see files without a directory letter, e.g.
*BOOT and MENU and other files such as FORMAT, VERIFY all listed under directory
'A'.
To obtain listings of other drive catalogues simply
type:
*.<drv>
where <drv> can be a number 1 to 3
inclusive.
KEYWORDS
Keywords such as used in the commands just described are
reserved for the Disc Operating System and the following is a description of the
others available.
*HELP
The Operating System and Filing System version numbers
will be displayed.
*HELP
DFS
Used to list out all the available commands in the Disc
Filing (or Disc Operating) system.
*HELP
UTILS
A list of general purpose commands for special file
operations. These will be described later on.
*ACCESS
afsp L
Access locks or unlocks a file. Locking a file prevents
it from being accidentally overwritten. Omitting the 'L' will unlock the file.
For locking ail your files at once type using the 'wildcard'
facility:
*ACCESS
*.* L
*BACKUP
src drv dest drv
A means of copying all files from one disc to another,
overwriting any files already on the destination disc. Any command that can
cause this type of damage has to be preceeded by *ENABLE. ANY PROGRAM IN THE
COMPUTER WILL BE AFFECTED therefore make sure you save any program you want
beforehand.
e.g. *ENABLE
*BACK
0 1
*COMPACT
drv
This has the effect of moving all the files to the start
of the disc to take up space left by files that have been deleted. This leaves
all free space after the end of the last stored file. As the files are moved,
information about load, execution addresses, length and sector start address
will be displayed.
e.g. $.TONY
FF1900 FF801F 0000FF 002
A.MIKE
FF1900 FF8O1F 0001FF 003
A.STEVE
FF1900 FF801F 0001FF 005
B.LEE
002000 0020000 OOOOFF 007
This command need only be used if you do delete any
files. Again any programs in the computer will be affected.
*COPY
<src drv><dest drv><afsp>
Copies are named program from one drive to another.
Quote marks are not required on the fsp . A series of files all starting with
the same letters can be copied using:
*COPY<src
drv><dest drv> .xx*
where 'xx' are the start letters. Wildcard facility is
allowed e.g.
*COPY
0 1 *.HE*
Note that computer memory is affected when using the
COPY command.
*DELETE
<fsp>
This will delete a single file. Once deleted, a file
cannot be restored.
*DESTROY<afsp>
A whole series of files with the same starting letters
can be deleted in one single action using the wildcard facility. This command
has to be enabled:-
*ENABLE
*DESTROY
*.xx*
(xx-starting
letters)
The files to be destroyed will be listed and you will be
asked to confirm the command e.g.
*ENABLE
*DESTROY
*.T*
$.TEXT
1
$.TEXT2
Delete
(Y/N)?
Typing 'Y' will delete all the named files. The
message:
Deleted
is displaced when complete. Typing anything else will
cancel the command.
*DIR
<dir>
dir can be any letter. After a BREAK keypress the
computer will assume '$' as the current directory. After this command, saved
files will be placed in the specified directory.
*DRIVE
<drv>
<drv) can be a number 0 to 3 representing up to four
drive units. After a BREAK keypress, Drive 0 is automatically
selected.
*ENABLE
A command which is necessary before any destructive
commands such as BACKUP or DESTROY are used.
*INFO
This provides additional information about a file in the
following order:
<dir><
fsp> (L) <start><exec><length><sb>
where 'start' is the start address, 'exec' the execution
address, 'length' the length of the file in bytes and finally 'sb' the start
block. or sector address where the file is located on the disc.
All files on the disc may be accessed
using:
*INFO
*.*
*LIB:<drv>.<dir>
Sets the library option on the currently selected drive
to transfer action to the selected drive and directory, e.g. if you ran a
program on drive 0 which required to access a program from drive 1, directory A
then you would enter the command:
*LIB:
1.A
When Chaining in the main program, it would be loaded
from Drive 0 and run and then Drive 1 would be activated to load in the other
program.
*RENAME<old
fsp><new fsp>
In addition to just changing the basic name, it is also
a facility for moving a file from one directory to another e.g.
*RENAME
G.Prog E.Prog
If a file already exists with the new name then an error
message will be produced.
*TITLE
<disc name>
A method of giving a useful name to your disc when the
programs on the disc are all related to a particular topic, e.g. UTILITY, DATA
etc. The title can be 12 letters long, but if the title contains spaces it must
be placed inside quotation marks, e.g.
*TITLE
"OPUS UTILITIES"
*WIPE
<afsp>
Removes all files starting with the same specified
letters. This is similar to the DESTROY command but will list out each file in
turn and ask you to confirm deletion of that file.
e.g. *WIPE
*.HE*
UTILITY COMMANDS
The list given in response to the keyword *HELP UTILS
are explained below, in the order in which they occur.
*BUILD
< fsp>
Used to construct text files consisting of ASCII text as
opposed to say machine code or BASIC programs. The file is closed by pressing
ESC. Line numbers are presented automatically. Colour may be added to the text
(Mode 7 only) by using the SHIFT key together with one of the user function keys
(see User Guide pages 153,154).
If the fsp = !BOOT and drive 0 is selected with option
*OPT 4,3 set (explained later), then the lines will be treated, as program lines
and executed:
- CHAIN MENU
- ESCAPE
This will execute if BREAK is pressed whilst the SHIFT
key is held down. This is how the Utility disc menu is brought onto the screen.
It is important to note that !BOOT is a reserved filename and should not be used
as a general file.
*DISC
*DISK
Changes the current filing system to disc operation.
Note that on power up, the computer will assume disc operation and NOT tape. To
regain tape operation simply type *TAPE.
*DUMP<fsp>
Produces a hexadecimal listing of a file with ASCII
equivalent characters where possible. plainly used for examining machine code
programs.
*LIST
<fsp>
Lists
a text file such as produced by *BUILD or *SPOOL (used for producing ASCII text
of a BASIC program) with each line numbered. Not to be confused with the BASIC
List command.
*TYPE
< fsp>
This
again gives a listing of text files but no line numbers are given. If you try
this with a 'tokenised' BASIC program i.e. as Saved under BASIC you will find
that rubbish is produced as the 'tokenising' process replaces the BASIC keywords
with special internal codes.
*OPT
N n
These
options enable you to set certain actions on the computer. This command should
not be confused with the BASIC OPT N command.
- *OPT 0 0 The default (or start-up) condition.
- *OPT l 0 Disable the *INFO command
- *OPT 0. 1 n n 0 = enable *INFO
- *OPT 2 n Tape error detection
- *OPT 3 n Interblock gap command
- *OPT 4 0 Auto start Option off
- *OPT 4 1 Load !BOOT file
- *OPT 4 2 Run machine code file !BOOT
- *OPT 4 3 Execute !BOOT
file
Options 2,3 are used to prevent information about the
files being disclosed to another user if you wish to protect your files. This
like other commands may be included in your BASIC programs.
Options 4,5 are only of importance for users trying to
produce tapes that can be read by other computers and therefore not of use for
the ordinary user.
Options 6,7 are used to enable or disable the file !BOOT
which you have seen can be used, for example, to load in the Menu program on the
Utility Disc.
Option 8 is used to enable loading of a machine code
program placed in the !BOOT file.
Option 9 is used to Execute commands contained in the
!BOOT file as you have seen in the setting up of the Utility
Disc.
!BOOT
See
under *BUILD
Care of Discs
- Always replace discs not in use into their protective
wallets.
- Magnetic fields can damage your disc, so do not place
them on top of equipment or near magnets.
- Never touch the disc surfaces where they are exposed
through the black case or attempt to remove the disc from its case.
- Never write on the case or onto the wallet whilst it
contains the disc with a ball-point pen or other sharp object. Use only a
felt-tip pen and employ only light pressure.
- When the drives are not in use, keep the access doors
closed.
- Keep the discs away from sources of heat such as
radiators or the sunlight through windows.
- Do not fold or roll up the disc.
- Try to keep the disc free from dust and other
contaminants.
- 3" discs are encased in a rigid plastic sleeve from which
they are never
removed.
Transferring tapes to
disc
A BBC Computer fitted with a disc filing system
automatically assumes disc operation. To load a Tape program, the user must
first change the filing system by entering *TAPE. To restore the disc filing
system, enter *DISC or *DISK. If you wish to transfer a lot of programs, it
helps to define the red user keys as follows: –
*KEY
0 "*TAPE :M"
*KEY
1 "*DISC :M:*DRIVE <drv> :M"
<drv>
= Drive No. (0-3)
You can now press f0 for tape and load in the program,
then press f1 for disc and SAVE <fsp>. Remember, the name can only be
seven characters with no spaces allowed in the middle of the
filename.
Operating System calls
FILE HANDLING
For file handling in BASIC, command *CAT (or
OPENIN, OPENOUT, OPENUP (later versions of BASIC),
INPUT#, PRINT#, BPUT#, PTR#, EXT#, EOF#
and CLOSE are all available.
Operating System calls such as OSFIND,
OSARGS, OSGBPB etc. may be used for discs files as standard (see
User Guide pages 451-456 for full details). Note that the OSFIND call
will return the opened file channel number IN THE 'A' REGISTER. Error codes are
listed in the next section.
DISC TRACK AND SECTOR ACCESS
In addition to the above OS calls, there is an OSWORD
call which enables you to read from or write to single or multiple
sectors.
OSWORD
call with A=&7F
On entry to this routine the X register (low byte) and Y
register (high byte) must point to an instruction block in memory. The contents
of the block given as an 'offset' is as follows:
Offset
0 Drive number (0-3)
1-4 Start address in memory of Source or Destination of
the data
5 The number of parameters required for the complete
command
6 Command (&53 = read, &4B =
write)
7+n Parameters
8+n Result of operation
Example:
Command
= &53 (read), &4B (write)
No.
of parameters = 3
Parameter
1 = Track address
Parameter
2 = Sector address (F00-&09)
Parameter
3 = Sector length/number of sectors to access
The 3rd parameter bits are made up:
Bits
0-4 = No. of sectors to be accessed
Bits
5-7 = n, where length of sector = 128 x 2n (e.g. n= 1 for 256 bytes
(standard)
This would give &21 for a single sector of 256
bytes.
On exit from the routine, the Result parameter will
contain &00 if the operation was successful, otherwise one of the following
disc error codes will be present:
DISC ERROR CODES
&BD
Not enabled
&BE
Catalogue full
&BF
Can't extend file
&CO More
than 5 files (max) open
&C1 File
read only
&C2
File already open
&C3
File locked
&C4
File already exists
&C5 Drive
fault
&C6 Disc
is full
&C7 Faulty
disc
&CS Wrong
disc inserted
&C9
Disc read only
&CA Bad
Checksum
&CB Bad
Option
&CC Bad
File Specification
&CD
Bad Drive number
&CE
Bad directory
&CF
Bad attribute
&D6
File not found
&FE Bad
Command
FOR FURTHER READING AND A GREATER UNDERSTANDING
TRY:
BY
Tony Latham
PUBLISHED BY PRENTICE-HALL
INTERNATIONAL
Available
from THE COMPUTER USERS CLUB, 69 Hadlow Road, Welling, Kent.
or
local bookshops – Price:
£7.95
Please
add £1 for postage and packing when ordering from the above
address.
GUARANTEE
This equipment is guaranteed only against defects in
design, materials and workmanship, from the date of purchase for the relevant
period and subject to the conditions detailed below.
Registration: This guarantee shall only be
effective if the whole Guarantee Card is completed and signed by the customer
and mailed within 7 days of delivery to Opus Supplies Ltd., 158 Camberwell Road,
London SE5.
Period of Guarantee: The is Guarantee is
effective for six months calculated from the date of purchase.
Conditions
- This Guarantee is personal to the original user, is not
transferable and shall not be valid unless the equipment was purchased or take
on deferred or hire purchase terms from an appointed OPUS Dealer, to whom the
equipment was sold by the Company or director from the Company.
- This Guarantee will be invalidated if the equipment is
misused or modified in any way without the written consent of the Company or if
any original component or accessory has been replaced by any component or
accessory of a type not recommended or approved by the Company, or if operated
other than in accordance with the Instruction Manual.
- Any claims made under this Guarantee must whenever
possible be made through the Dealer from whom the equipment was originally
purchased, or taken on deferred or hire purchase terms. If this is not possible
a claim may be made to any other Opus Dealer (a list of whom can be supplied on
application). The customer's portion of the certified guarantee must be produced
when any claim is made. The cost of carriage to and from the Dealer must be paid
by the customer.
- The Company's own transport will collect and return at no
charge from an OPUS dealer only any equipment which after agreement by the
Company is found necessary to be forwarded to them for repair.
- In the event of equipment being returned which on test is
found to comply with published specification, the Company reserves the right to
charge a reasonable fee for testing the equipment and for return
carriage.
- The liability of the Company under this Guarantee shall
be limited to the cost of repair or complete replacement (at the discretion of
the Company) of the defective equipment.
- The Company does not accept responsibility for any loss
or damage during transit to or from the Dealer or the Company, but every effort
will be made to investigate complaints of loss or damage if these
arise.
This
guarantee does not affect the purchaser's statutory rights.